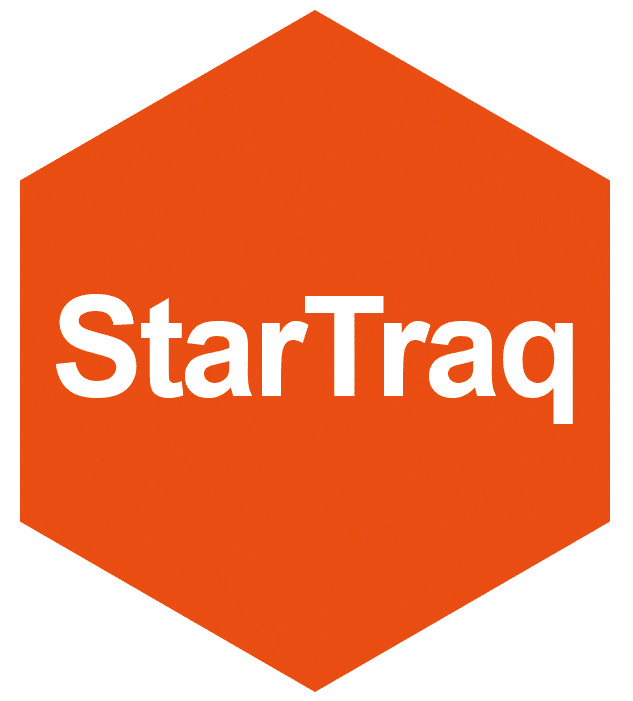Back to home
Back to back office home
Welcome to our StarGo back-office video tutorials. This video will demonstrate how to create and run a report in the back office.
Users need to click on the ‘Reports’ menu to access the reporting functionality.
Displayed will be the report builder. The dropdown menus to the left contain all the fields that can be used in a report. To add a field to the report, a user simply clicks on it.
Once added, some fields can have filter types and filter values assigned. Once a field has been added, it can be removed by clicking the ‘X’ on the right-hand side. Field orders cannot be changed once added; users need to add fields in the order they wish to display the information.
For this example, we will create a report to show information on paid skip licences in the system.
To begin, we will add the ‘Type’ field to the report. In the ‘Filter types’ dropdown, we are going to select ‘Equals one of’ and select the ‘Skips’ option. The next field we will select is the ‘Status’ field; we will leave the filter blank. The last two fields we will add are ‘Expiry date’ and ‘Company name’. Both ‘Filter types’ will be left blank.
To save your report, name it in the top left and click the ‘Save’ button. To run your report, click the ‘Run report’ button in the top right. A list of the results will be displayed. A total number of records found will be displayed. Each result can be clicked to display further information. Users can also download and export a CSV copy of the results by clicking the ‘Download as CSV’ button.
Once a report has been saved, it can be deleted by clicking the ‘Delete’ button.