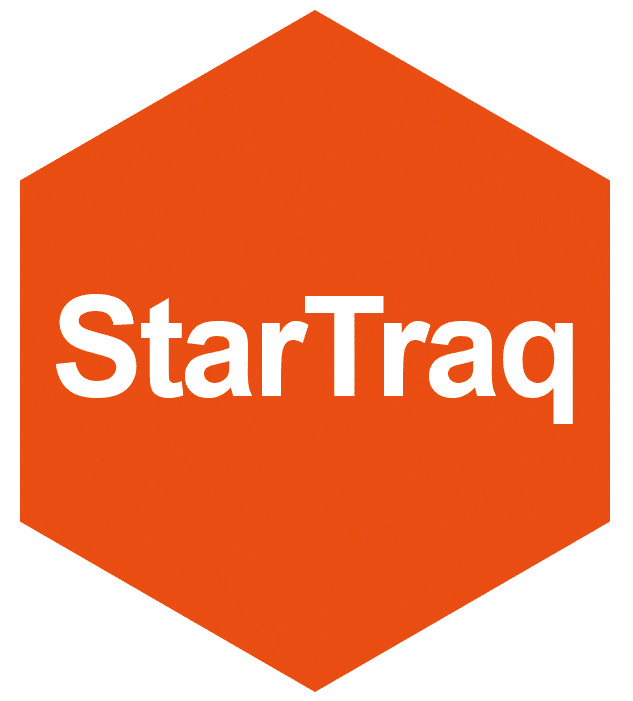Back to home
Back to customer portal home
Welcome to our customer portal video tutorials. This video will show you the process of applying for a licence.
The look of your customer portal may be slightly different to the portal shown in this video. For this tutorial, I will apply for a skip licence; the steps taken will be similar for any licence type in the system.
Click on the ‘Renew / Apply for a licence or service’ button.
Select the licence type you wish to apply for from the dropdown menu. For this example, I will select ‘Skips’. The second dropdown will allow you to apply for a brand-new licence or renew an existing one. I will choose ‘New’. If you are missing documentation required for a licence application, you will be prompted to upload this before you can continue the application process.
Click the ‘Continue’ button.
The next step is to enter the details of the location and duration of the licence application. Select the start and expiry date of the application. The cost of the application will be calculated and displayed underneath depending on the date ranges selected. Please note that only certain application types will automatically calculate the licence cost.
Use the quick address lookup feature to enter the location of the application. It is essential to add an emergency contact name and number to your application, as the local authority may need to contact them should any questions or issues with the application arise.
Click the ‘Next’ button to continue.
The next screen is specific to skip applications. These additional application questions will change depending on the application type. Answer the additional application questions. We will select ‘Footway’ and ‘Front’ for this example. We will select the size of the skip from the dropdown menu and select ‘No’ to it being in a parking bay. Click the ‘Next’ button to continue.
The portal supports a shopping basket feature and allows multiple applications to be made and paid for at once. The final screen before payment is a confirmation of the terms and conditions and the ability to apply for additional licences. We will click the terms and conditions confirmation and the ‘Finalise application (s)’ button to finalise the application.
To pay for your application, click the ‘Proceed to payment’ button to be taken to the payment screen. Enter your payment card details, billing address and confirmation email address. Click on the ‘Continue’ button to make the payment. Before seeing the payment confirmation screen, you mustn’t exit or close the payment window. If you do this, the payment may not be taken. If you are not required to pay prior to submitting the application then you will be redirected back to the main dashboard after submitting the application.
Once you have submitted your application you will receive this email.
If you were required to pay for the application you will also receive these two confirmation emails from StarGo and the payment gateway.
Once your licence application has been approved a confirmation email will be sent.
Finally, you will receive an email when your application is close to expiring and a confirmation email when the application has expired.