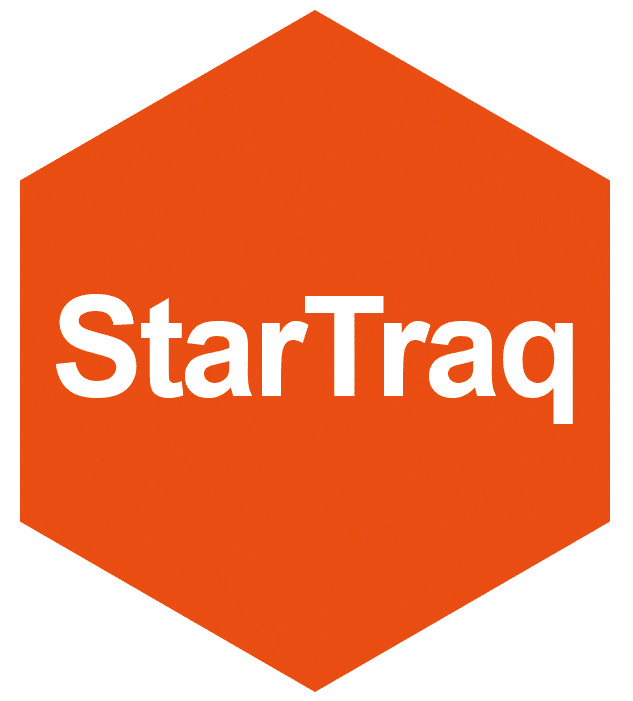Back to tutorials
Welcome to another Dome tutorial, this video will give you an overview of the Documents and Document Verification Tabs.
The documents tab is where all documents related to an offence are stored. This includes any documents that have been printed and posted along with any correspondence and emails that has been received and scanned into the system. Selecting a document will bring up a preview in the right-hand panel as shown. You are also able to click on the icons on the left to download a copy of the document.
The miscellaneous documents section contains supporting documents for an offence. These include camera calibration certificates, location maps, film documents and any other documents related to an offence.
The document Verification tab is where users verify received correspondence. The main document is displayed in the middle panel. Below this panel is any further scans and the default offence image. If you have more than one document to verify and these have been dealt with, selecting the ‘verify all’ tick box will ensure all documents are verified in one go. If documents need to be verified one at a time, then this box should remain unticked.
When verifying a document, it is also possible to do a PNC check against the licence number and a QuickAddress check against the postcode, by clicking on the small magnifying glass icon shown against each of these fields.
Depending on the file format of the scanned document you may also get access to the Dome’s document enhancement tools, as shown here. These help users to verify any documents that may be difficult to read or understand. They include tools such as zooming in or out and inverting the image.
The panel to the right contains fields that can be populated with the information from a scanned document. The first option a user is given is the choice of what data they wish to populate the panel with. Dome will use Optical Character Recognition to read the information on the document. Users can also choose to use the current offender details or just use the address on the returned document.
All documents need a classification. This classification is used as a trigger to advance the offence onto the next stage of the process. The most common selection will either be an admission from the driver or as shown here the nomination of another driver.
Users must confirm all the offender information is correct and then click the accept button.
Finally, if you want to see the document verification tab in full screen, click this button here.
Back to tutorials
Please contact us if you Would like to learn more about using the documents tab and verifying a document in the StarTraq Dome