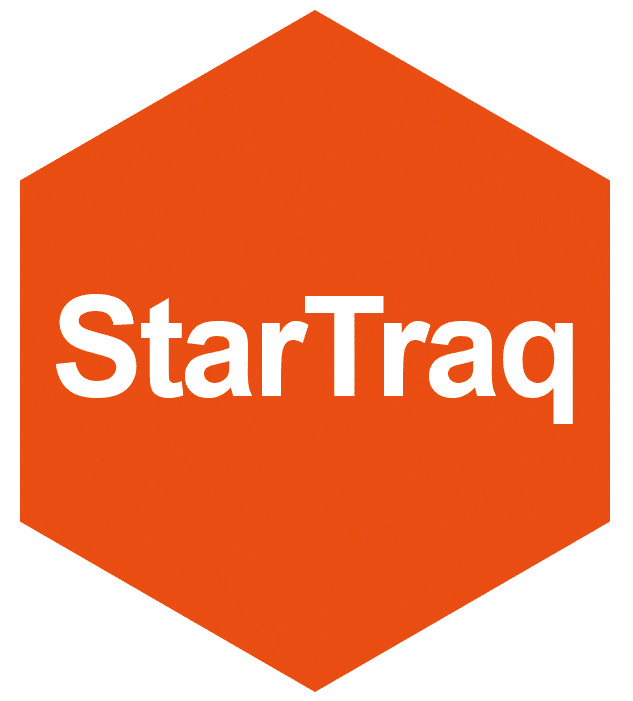Back to tutorials
Welcome to another Dome tutorial, this video will give you an overview of populating a document template using the DomeForOffice Word plugin.
To populate an existing template, you will need to ensure that you have the required offence selected, then browse to the documents tab.
Within the documents tab navigate to the ‘write word letter’ button and click it.
This will bring up the write word letter dialog box. Within this box you will see two drop down menus; The first will show you the list of templates that have been created by your administrator using the DomeForOffice fields. This allows you to select the template you require.
The second drop menu lets you select the type of document you wish to send out and archive back to the system. These options will be pre-defined by the documents you have saved in the Dome. The Dome will default to the Reply letter document type which is fine to use if no other option is selected or required.
The ‘document’ File name will automatically populate with the template name. This can be amended if you wish. To see the list of user actions available after loading the template, tick the ‘show user actions afterwards’ box.
Click ‘download’ to open the template in Microsoft Word.
Once opened DomeForOffice will prompt you to sign in with the same username and password used in the Dome. You will only need to do this once a day when you first open a template.
After doing this DomeForOffice will automatically populate the merge fields in the template with the offence information required.
You can then freely edit the letter as you would in a normal word document. Once the letter is ready to be sent, DomeForOffice gives you two options, these include:
- Printing the letter and save a copy to the StarTraq Dome or
- Just save a copy to the Dome
A copy of the document will then be viewable in the Dome in the documents tab.
Back to tutorials
Please contact us if you would like to learn more about populating a template using the DomeForOffice plugin