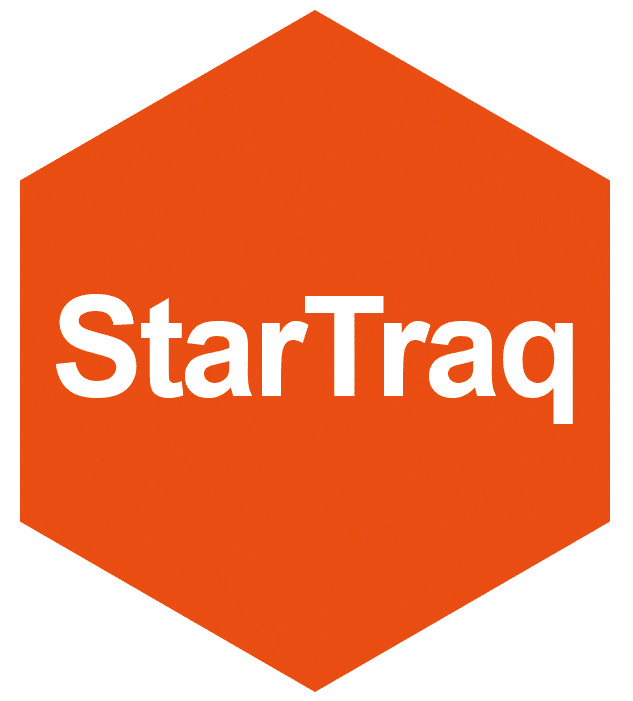Back to tutorials
Welcome to another Dome tutorial, this video will give you an overview of how to create a Word template.
Creating an ad hoc template to use in the Dome is a simple process because DomeForOffice allows you to use all the familiar tools found within Microsoft Word.
To begin, open a brand-new word document.
Write the content for your template. For this example, we are going to create a simple letter informing a vehicle keeper of the passcode they need to use to access our online viewing portal.
Here’s one that has already been prepared.
To add the merge fields from the Dome, we need to click on the StarTraq Dome ribbon on the top right-hand side of the menu bar in Word.
You will see the template setup section. This section contains the merge fields that you can use to pull information down from the Dome. These have been categorised into drop down menus to make it easier to find the information you require.
An example for our template is making sure the address details are populated onto the template. To do this we are going to click on the ‘offender’ drop down menu. This will give a list of options that can be added to the template. Click the relevant options to display the offender’s name and address merge fields on the letter.
When you have finished adding all the merge fields, save the template by going to file, save as, then browse to the location where you wish to save the template. Name the file and then select the file type, either a ‘Word Template’ or a DOCX.
Back to tutorials
Please contact us if you would like to learn more about creating a template using the DomeForOffice plugin